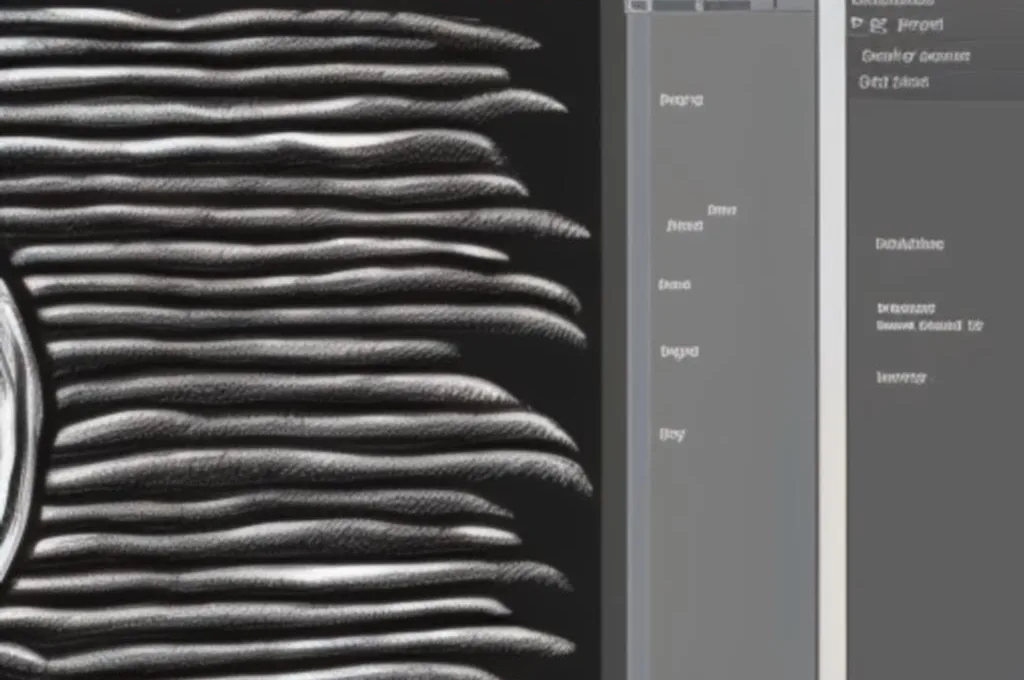Rysowanie to świetny sposób na wyrażenie myśli i pomysłów. Może pomóc uczniom uczyć się bardziej efektywnie i sprawić, że lepiej zrozumieją pojęcia.
W tym artykule, będziemy dzielić się łatwym w użyciu narzędziem, które pomaga rysować na PDF w sposób bez wysiłku. Wszystko, co musisz zrobić, to pobrać i zainstalować aplikację.
Artykuł przygotowany z myślą o naszych czytelnikach, dzięki współpracy z wolf-majster.pl
1. Adobe Acrobat Reader
Jeśli musisz rysować na dokumencie PDF, ważne jest, aby użyć dobrego narzędzia programowego. Narzędzia te pozwalają dodawać do pliku kształty, strzałki, pola i inne.
Adobe Acrobat Reader to darmowa aplikacja, która pozwala na przeglądanie i edycję plików PDF na komputerze PC lub Mac. Posiada czysty interfejs, który ułatwia nawigację.
Acrobat Reader zawiera kilka narzędzi, które ułatwiają tworzenie, edytowanie i podpisywanie plików PDF. Należą do nich narzędzie ołówka, które pozwala rysować lub pisać na dokumencie co tylko chcesz, narzędzie gumki do wymazywania znaków oraz narzędzie podpisu, które pozwala tworzyć i zapisywać podpis cyfrowy.
Poza narzędziami do rysowania, Adobe Acrobat Reader oferuje również inne narzędzia do komentowania, które mogą pomóc w przekazywaniu pomysłów za pośrednictwem pliku lub dostarczaniu informacji zwrotnych. Narzędzia te znajdują się na dodatkowym pasku narzędzi w funkcji Komentarz i mogą być używane do dodawania notatek samoprzylepnych, wiadomości tekstowych i rysunków.
Narzędzia te pozwalają na zaznaczanie plików PDF przy użyciu różnych kolorów i grubości linii. Pozwalają one także na zmianę rozmiaru znaczników w celu uzyskania pożądanego efektu.
Aby rysować w PDF, musisz posiadać dobry tablet lub urządzenie dotykowe, które obsługuje wprowadzanie danych za pomocą pióra oraz wysokiej jakości pióro do tabletu. Może to być dowolne urządzenie z ekranem dotykowym lub rysikiem, które łączy się z komputerem przez USB lub bezprzewodowo.
Po pobraniu i zainstalowaniu aplikacji otwórz plik PDF, na którym chcesz rysować. Będziesz musiał zalogować się na swoje konto Adobe, jeśli jeszcze go nie masz.
Następnie dotknij ikony ołówka w menu narzędzi aplikacji i wybierz opcję Wypełnij & Podpisz, aby podpisać dokument. Możesz narysować swój podpis za pomocą ikony pióra po prawej stronie lub użyć palca na urządzeniu z ekranem dotykowym do podpisania. Następnie możesz zapisać podpis do pliku i dodać go w dowolnym miejscu w dokumencie.
2. UPDF
Rysowanie w PDF to świetny sposób na dodawanie swoich komentarzy i opinii bezpośrednio do dokumentu. Niezależnie od tego, czy robisz notatki podczas zajęć online, czy podkreślasz ważną część dokumentu dla swojego szefa, rysowanie w PDF jest prostym i skutecznym sposobem dodawania adnotacji.
UPDF to darmowy i potężny edytor PDF, który obsługuje edycję tekstu, obrazów i linków. Oznacza to, że możesz zmienić czcionkę tekstu, kolor, rozmiar i więcej za pomocą jednego kliknięcia. Pomaga również usunąć niechcianą zawartość i zmienić rozmiar obrazów, aby dopasować je do swoich preferencji.
Ponadto umożliwia tworzenie i usuwanie stron w plikach PDF. Dzięki temu jest to świetne narzędzie do szybkiego i łatwego tworzenia i organizowania dokumentów. Obsługuje również podstawowe narzędzia do edycji obrazu i przycinania dokumentów prawnych, a nawet można zastosować znak wodny do dokumentu z niestandardową nieprzezroczystością.
Najlepszą rzeczą w UPDF jest to, że działa ze wszystkimi głównymi systemami operacyjnymi, w tym Windows, macOS i iOS. Ma również szereg funkcji, które pozwalają konwertować pliki PDF na edytowalne formaty Word i inne, dzięki czemu można je łatwo edytować w ulubionych aplikacjach.
Za pomocą narzędzia można tworzyć adnotacje na plikach PDF, dodając komentarze, podkreślając tekst i robiąc naklejki. Możesz nawet dodać notatki samoprzylepne i pola podpisu dla podpisów odręcznych lub elektronicznych, aby ułatwić dzielenie się z innymi swoimi opatrzonymi adnotacjami dokumentami.
Oprócz narzędzi do tworzenia adnotacji, program UPDF umożliwia także rysowanie na plikach PDF za pomocą ołówka i gumki. Narzędzia te mają różne kształty, takie jak prostokąty, owale, strzałki i linie.
Aby rysować na pliku PDF, po prostu uruchom aplikację na urządzeniu z systemem Android i wybierz narzędzie “Ołówek” z górnego menu. Możesz również ustawić krycie i grubość ołówka. Następnie możesz rysować na dokumencie za pomocą palców.
Narzędzie ołówek i gumka w UPDF to świetny sposób na rysowanie na pliku PDF. Narzędzie to jest dostępne w wielu kształtach i kolorach i można je wykorzystać do tworzenia rysunków, które są o wiele bardziej interesujące niż zwykłe.
3. PDFelement for Mac
Rysowanie na pliku PDF to łatwy sposób na zaznaczanie znaczników i ułatwienie edycji pliku PDF. Możesz rysować w PDF za pomocą myszy, ekranu dotykowego, a nawet touchpada. Jest to również świetny sposób na komunikowanie zmian w PDF współpracownikom.
Istnieje wiele usług online, które pozwalają na rysowanie w PDF. Usługi te są dostępne na każdym urządzeniu i są bezpłatne. Jednak niektóre z tych usług są bardziej bogate w funkcje niż inne. Na przykład Smallpdf oferuje wiele narzędzi do rysowania i adnotacji, które są bardziej przydatne niż te, które można znaleźć w innych edytorach PDF online.
Na przykład oferuje szereg różnych czcionek i rozmiarów. Pozwala również wybrać kolor tekstu. Możesz również zmienić grubość linii za pomocą suwaka. Możesz również dostosować nieprzezroczystość swojego tekstu.
Niektóre z najbardziej popularnych narzędzi do rysowania w PDFelement to strzałki, koła i linie proste. Możesz również tworzyć kształty, które są dostosowane do Twoich potrzeb. Możesz nawet narysować logo.
Podobnie, możesz również dodać obrazy do swojego PDF. Możesz wstawić obraz tła, dodać tekst wokół obrazu i zastąpić istniejący obraz. Możesz nawet przyciąć zdjęcie.
Kolejną pomocną funkcją jest możliwość zmiany kolejności stron w PDF. Może to być bardzo przydatne, jeśli masz duży PDF, który jest trudny do nawigacji.
Dodatkowo, pozwala podzielić PDF na osobne pliki, jeśli tego potrzebujesz. Nie jest to opcja dostępna we wszystkich edytorach PDF, ale jest to przydatne narzędzie, jeśli często pracujesz z plikami PDF, które są duże i wymagają więcej uwagi niż zwykle.
Ogólnie rzecz biorąc, PDFelement oferuje podobne narzędzia do przeglądania i adnotacji jak PDF Expert. Główną różnicą między nimi jest to, że PDFelement jest nieco bardziej bogaty w funkcje w tym obszarze. Pozwala także na dodawanie obrazów, podpisywanie dokumentów przez Internet i śledzenie statusu pliku PDF.
4. Podgląd
Gdy masz plik PDF, który chcesz opatrzyć adnotacjami, najlepiej użyć Podglądu, zamiast szukać innej aplikacji lub programu. Jest tak dlatego, że program Preview jest już wstępnie zainstalowany na komputerze Mac i może otwierać i edytować większość plików PDF bez konieczności pobierania lub instalowania dodatkowych programów.
Podczas dodawania adnotacji do pliku PDF można łatwo zaznaczyć ważne fragmenty lub dodać dodatkowy tekst za pomocą strzałek i innych narzędzi na pasku narzędziowym Markup. Te narzędzia edycyjne są doskonałe do przekazywania informacji zwrotnych na temat dokumentu lub informowania innych osób o tym, gdzie należy wprowadzić zmiany.
Ponadto narzędzie adnotacji w Podglądzie umożliwia dodawanie do dokumentu kształtów za pomocą linii, strzałek i prostokątów. Można również tworzyć kształty powiększające obszary strony. Wybrany kształt zostanie umieszczony na środku dokumentu i może być przesuwany za pomocą myszy.
Istnieją również inne kształty, których można używać, w tym dymek, gwiazda i wielokąt. Służą one do wskazywania różnych części dokumentu i można je przesuwać i zmieniać ich rozmiar za pomocą myszy lub urządzenia pomocniczego, takiego jak iPad lub iPhone.
Innym popularnym rodzajem adnotacji w programie Preview jest dodawanie podpisu. Możesz to zrobić, rysując go za pomocą gładzika lub robiąc zdjęcie aparatem. Gdy już masz swój podpis, możesz go dodać do pliku PDF za pomocą narzędzia podpisu na pasku narzędziowym znaczników.
Możesz również usunąć wszelkie oznaczenia w dokumencie za pomocą narzędzia wymazywania. Jest to szczególnie przydatne, jeśli narysowałeś coś, co nie chce pozostać.
Jeśli robisz adnotacje w wielu dokumentach, może być trudno utrzymać to samo narzędzie do adnotacji wybrane przez cały czas. Aby to ułatwić, możesz przypiąć używane narzędzie do menu adnotacji w prawej kolumnie aplikacji. Pozwoli Ci to szybko wybrać je ponownie, gdy będziesz chciał zrobić adnotację.
Aby rysować w pliku PDF w programie Preview, wystarczy wybrać plik PDF, na którym chcesz rysować i kliknąć ikonę paska narzędzi Pokaż znaczniki. Otworzy się wówczas pasek narzędzi, w którym można wybrać kształt i rozpocząć rysowanie. Istnieje wiele opcji kształtów, ale najczęstsze z nich to linia, strzałka, prostokąt lub zaokrąglony prostokąt, koło i dymek. Istnieją również dwa zaawansowane kształty, maska i lupa, które są idealne do skupienia się na konkretnych częściach pliku PDF.
Podobne tematy